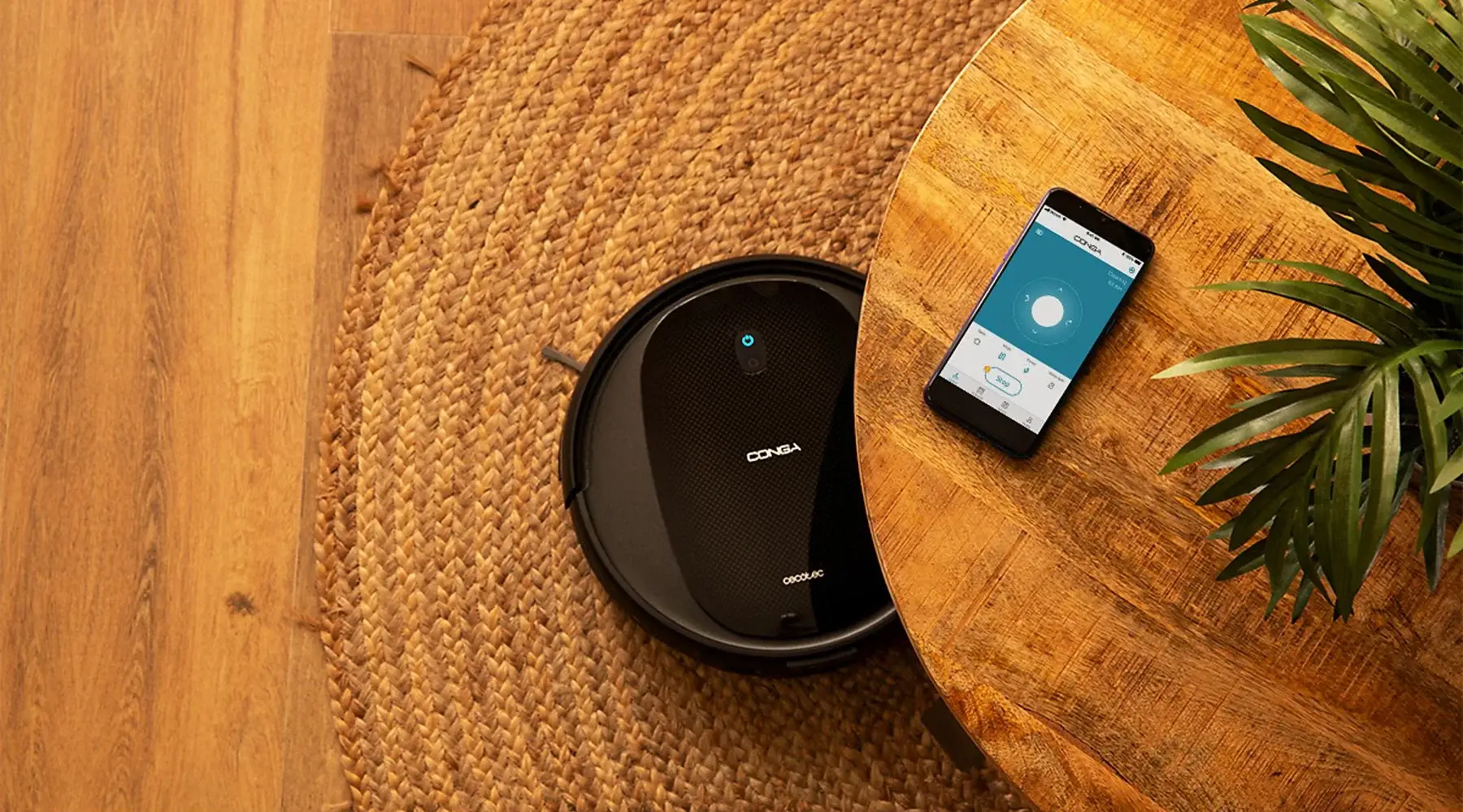Una de las cosas que más se le ha criticado a Cecotec en el pasado es tener multitud de apps distintas para cada uno de los modelos Conga que tiene a la venta. Con buen criterio, Cecotec ha cambiado esta política y desde el 2022, cada nuevo Conga que saca al mercado está integrado en una única app, la app Cecotec, disponible para Android y iOS.
Pero esta app está lejos de ser perfecta, y tiene muchos problemas a la hora de vincular nuestro Conga en redes WiFi de doble banda, es decir, las que emplean las bandas de 2,4 GHz y 5 GHz al mismo tiempo y, sobre todo, si el router usa la función band steering. Si este es tu caso, es muy posible que las pases canutas para lograr conectar el Conga a la app Cecotec, obteniendo constantemente un mensaje de error.
Vamos a ver cómo solucionar este problema de conexión de la app Cecotec con el router y, una vez arreglado el problema, cómo se realiza el proceso de vinculación del robot en la app.
¿Qué es eso del band steering? Es una función del router que unifica las bandas de 2,4 GHz y 5 GHz en una misma red. Así, bajo una misma red WiFi, los dispositivos se pueden ir conectando a una u otra banda, en función de la calidad de la señal que tengan en cada momento. En este artículo te lo explican mejor.
Paso 1: Desactivar el band steering en routers de doble banda
El 95% de los problemas de conexión a la app Cecotec se deben al uso de routers con la función band steering activada, así que vamos a ver cómo desactivar esta función. Yo te voy a explicar en este artículo cómo hacerlo con el router de Movistar, pues es el que yo tengo y el que usan la mayoría de hogares españoles.
Hay que entrar a la configuración del router. Para ello ponemos en el navegador la IP de nuestro router, que por defecto es 192.168.1.1. Para entrar nos pedirá una contraseña, la cual tenemos en la pegatina de la cara inferior del router, donde pone “Configura tu router”. Así que introducimos la contraseña y entramos en una página que debe tener este aspecto:
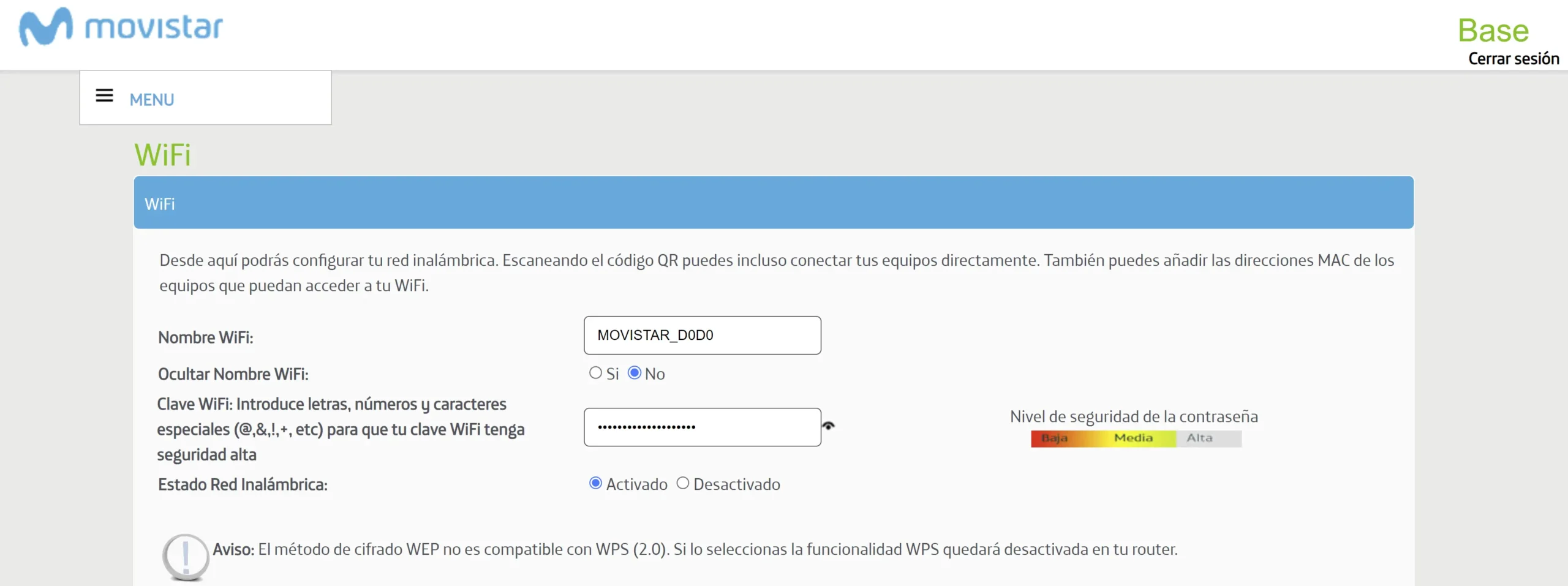
De ahí nos vamos al menú, en la esquina superior izquierda, y pinchamos en configuración avanzada. Aterrizaremos en una pantalla con unas tablas raras, y en el lado izquierdo tenemos un menú con varios items. Pinchamos donde dice Wireless y se desplegarán otros dos sub-items más: wl0 y wl1. Hacemos clic en este último hasta ver una pantalla como esta:
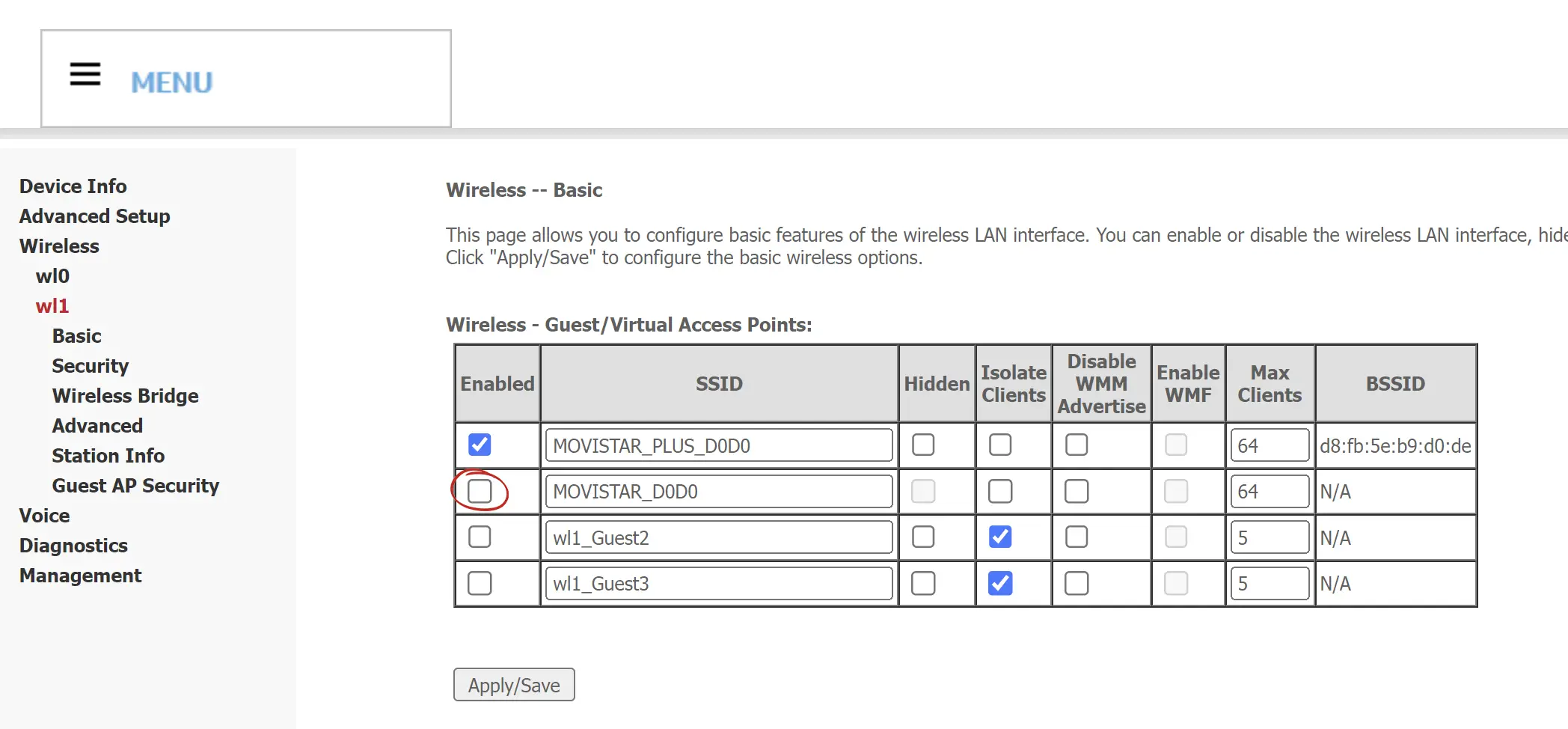
Lo que haremos será desmarcar la casilla de Enabled en la fila donde está el nombre de nuestra red WiFi principal. ¿Qué estamos haciendo exactamente? La configuración de Wireless-wl1 es la que se encarga de las redes en la banda de 5 GHz, y lo que le estamos diciendo al router es que solo queremos usar esta banda en la red WiFi Plus, no en la normal. Así, tendremos la red WiFi principal -en mi caso, la MOVISTAR_D0D0- usanso solo la banda de 2,4 GHz, mientras que en la red “Plus” -en mi caso, la MOVISTAR_PLUS_D0D0- usaremos exclusivamente la banda de 5 GHz.
Clicamos en Apply/Save y reiniciamos manualmente el router, pulsando el botón de la parte trasera para apagarlo y lo volvemos a encender, para que se asignen de nuevo las IPs a todos los dispositivos que haya conectados en casa.
No te preocupes si quieres volver a tener la función band steering, pues podrás volver a activarla una vez tengas correctamente vinculado tu Conga con la app. Para volver a activarlo, sigue los mismos pasos pero volviendo a marca la casilla que habías desmarcado antes.
Paso 2: Vincular la app Cecotec con nuestro robot Conga
Con el dichoso band steering router ya desactivado, vamos a vincular nuestro Conga con la app. Como requisito previo, es indispensable que en tu móvil estés conectado a la red WiFi normal, la que no es “Plus”, es decir, la de la banda de 2,4 GHz.
Al abrir la app Cecotec lo primero que tendremos que hacer es crear una cuenta -si no la tenemos ya- y entrar con esta cuenta. Después podremos añadir nuestro dispositivo, y a continuación nos encontraremos con esta pantalla. Evidentemente, pulsamos encima del que sea nuestro robot.
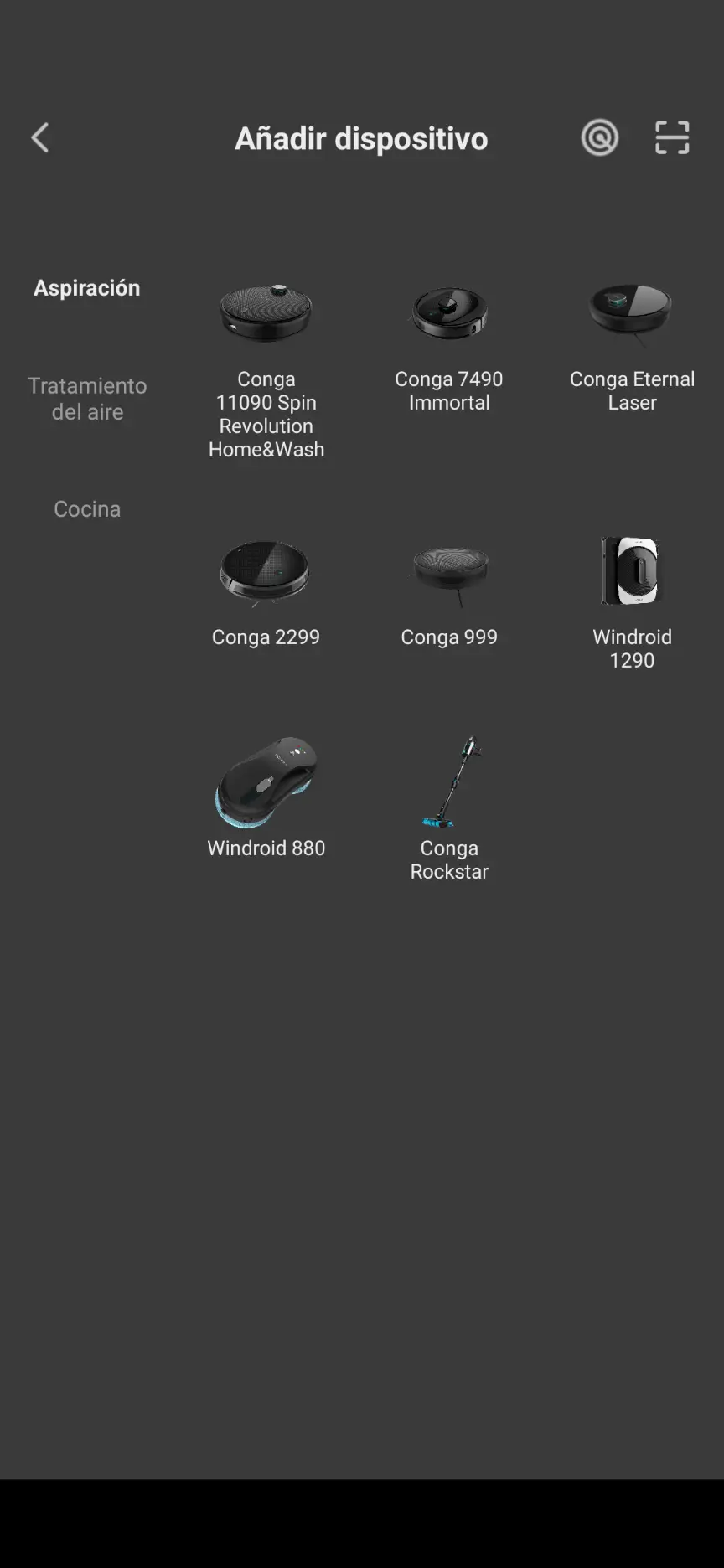
Saltaremos a esta otra pantalla, donde nos sale por defecto la red WiFi a la que estamos conectados, y donde tendremos que introducir la contraseña del WiFi. Aquí podremos comprobar si hemos desactivado el band steering correctamente: si la red WiFi a la que estamos conectados emplea únicamente la banda de 2,4 GHz no tendremos ningún aviso, pero de lo contrario la app nos avisará para que lo cambiemos:
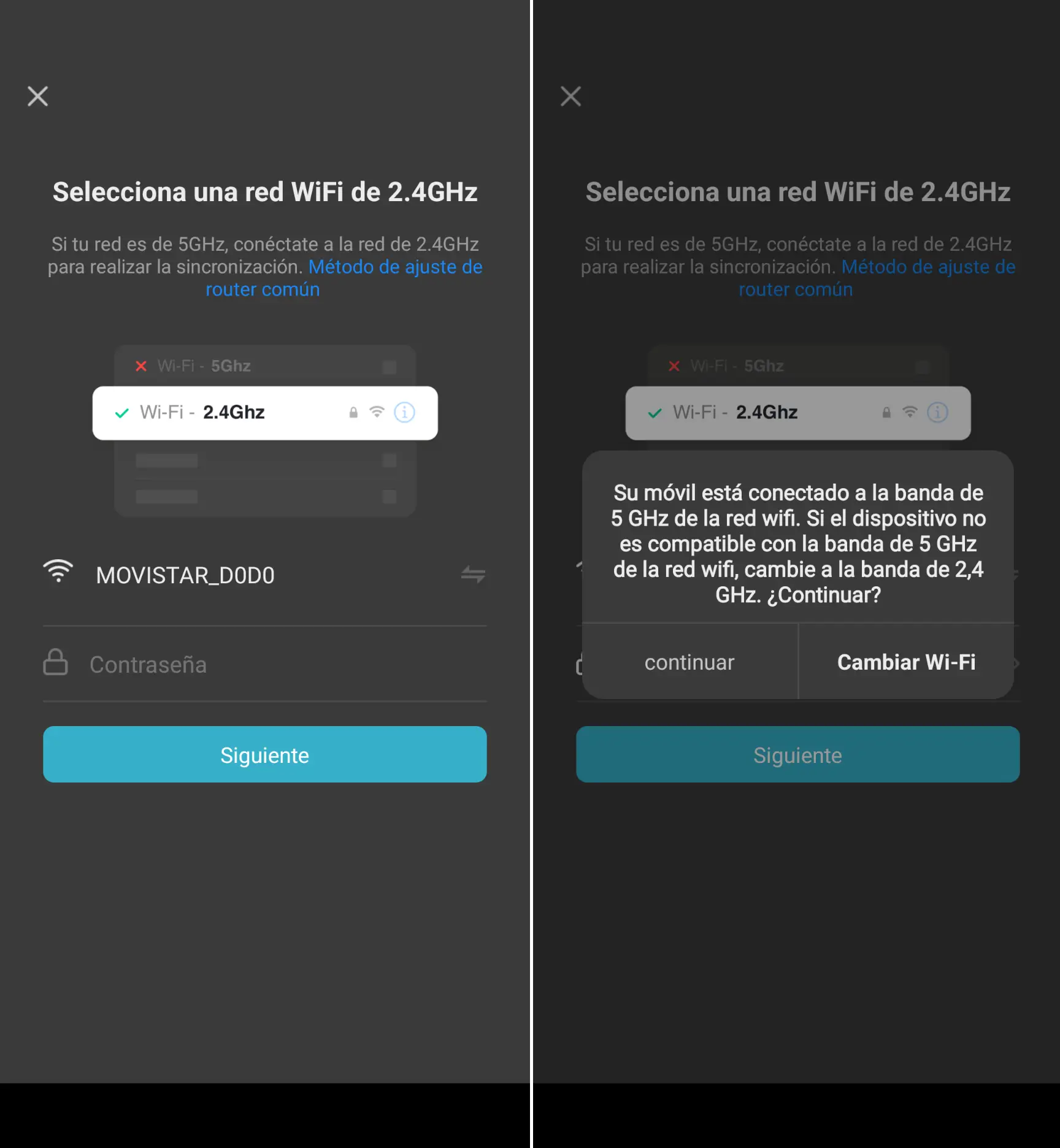
En las siguientes pantallas tendremos que ir haciendo lo que se nos pide. En mi caso, las instrucciones son para el Conga Eternal Max, y dependiendo del modelo pueden variar un poco, pero el proceso es similar en todos.
Primero, hay que apagar completamente el robot, para lo cual hay que mantener pulsado el botón de encendido hasta que las luces se apaguen. A continuación lo reiniciamos, manteniendo pulsado este mismo botón hasta oír un pitido. Otra opción para encenderlo es simplemente colocándolo en la base de carga.
Encendido el robot, mantenemos pulsados los dos botones del robot -encendido y Home- hasta que oigamos dos pitidos y/o el indicador de señal WiFi empiece a parpadear.
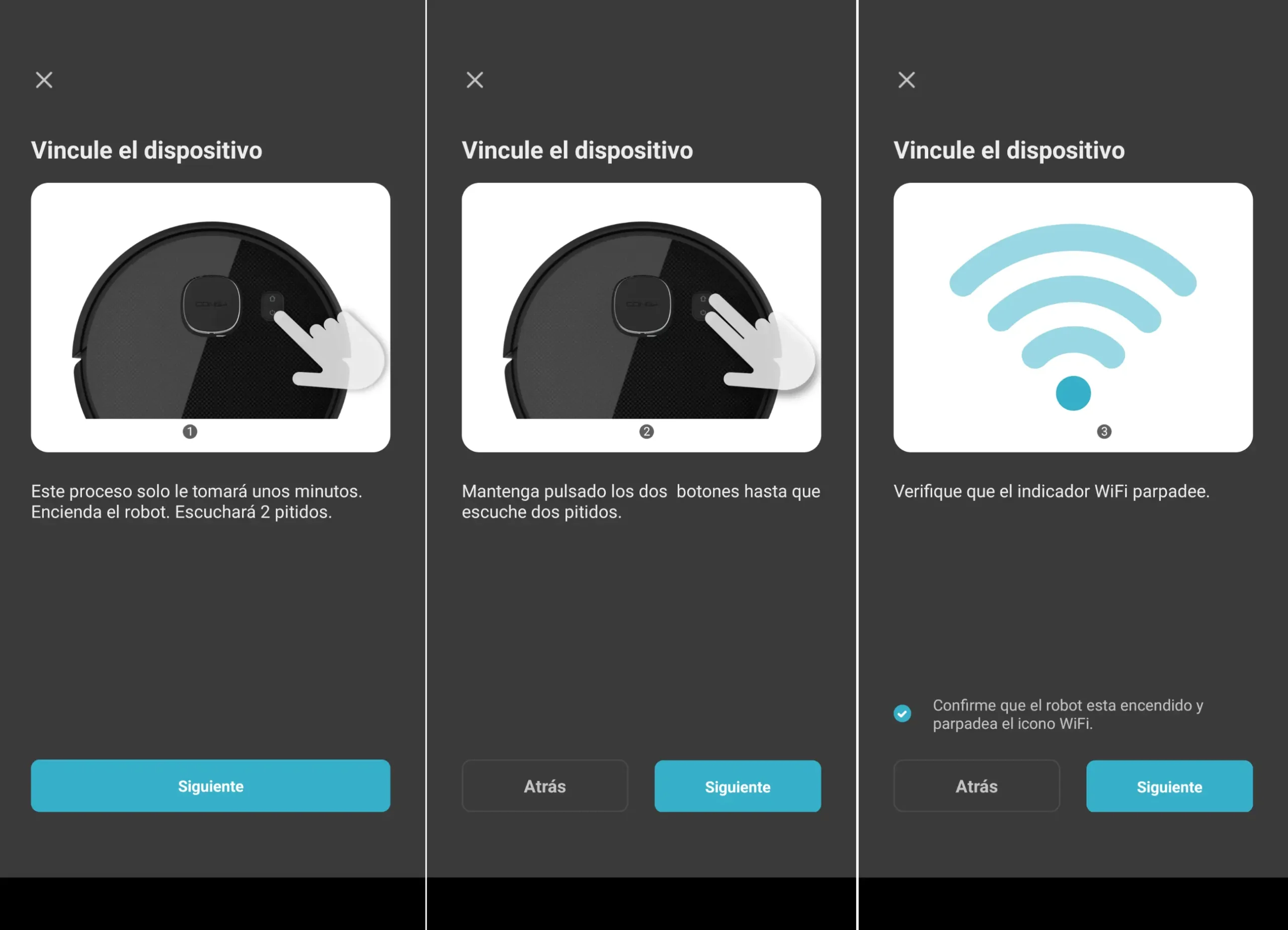
A continuación, el robot creará una red WiFi momentánea, con un nombre tipo SL-Cecotec-XXXX o similar. La app nos ofrecerá un botón para ir a los ajustes WiFi de nuestro móvil, donde tendremos que escoger esta red para conectarnos a ella, y una vez conectados, volvemos atrás a la app Cecotec, que iniciará el proceso de conexión con el robot, proceso que puede tardar hasta 2 minutos.
Si entras en los ajustes WiFi de tu móvil y en el listado de redes no ves aún la red SL-Cecotec-XXXX espera unos segundos y vuelve a actualizar el listado, ya que puede tardar un poco. En este paso también debes asegurarte que el móvil mantiene la conexión con esta red; hay móviles que rechazan la conexión con una red WiFi en la que no hay conexión a internet, así que debes asegurarte de forzar la conexión con redes WiFi sin internet.
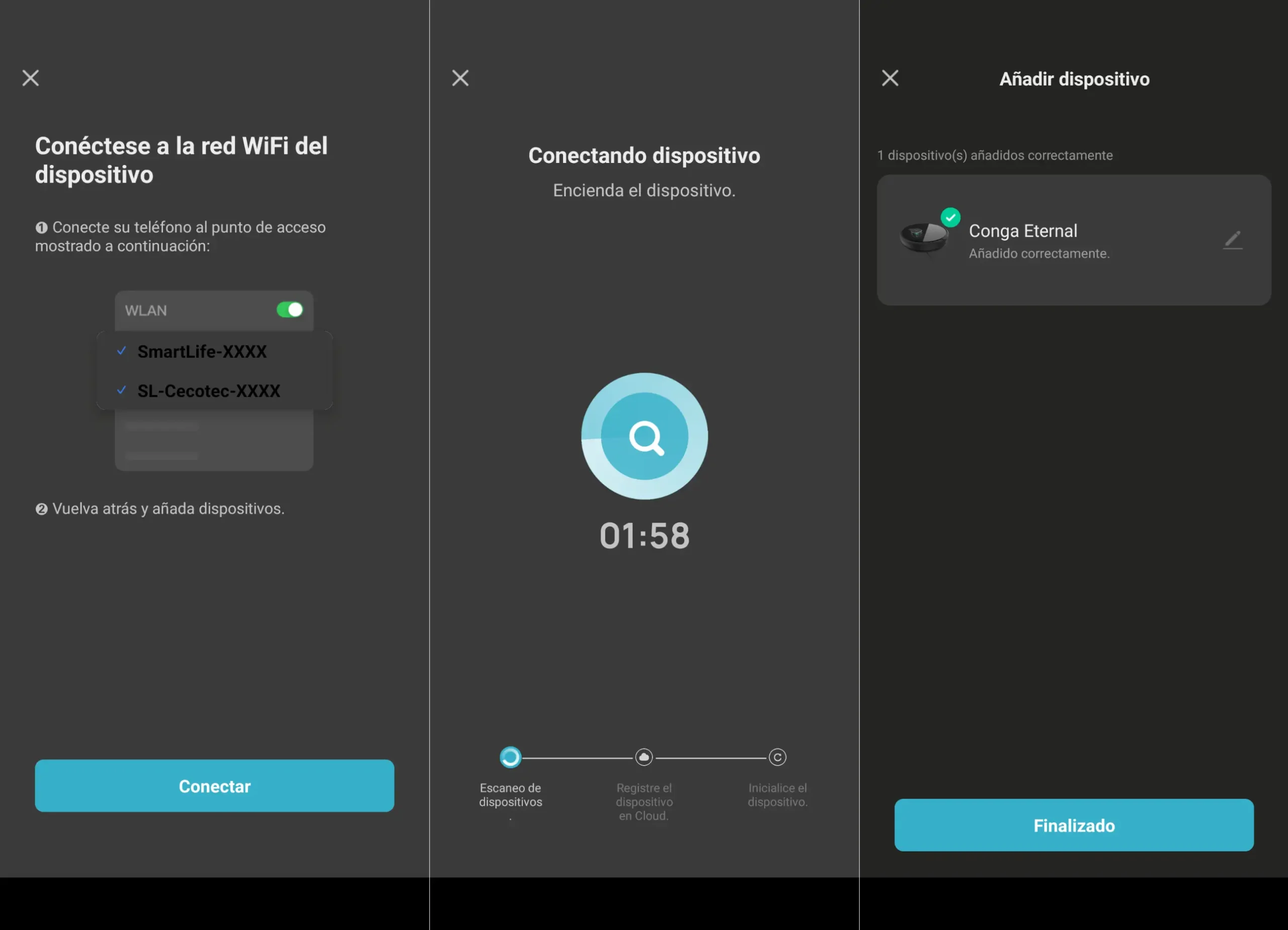
Lo que hará el Conga en este paso es conectarse a nuestro móvil, usando esa red llamada SL-Cecotec-XXXX, para tomar los datos de la red WiFi de nuestra casa. A continuación, esta red desaparece y el robot se conecta al WiFi de casa. Durante el proceso verás que el móvil se desconecta y reconecta automáticamente. Si todo va bien, al final tendrás que ver el Conga correctamente añadido al listado de dispositivos de la app.
Paso 3: Primeros pasos con tu Conga y opciones de la app
Con el Conga añadido, ya podemos empezar a manejarlo. Lo recomendable la primera vez, si tienes uno de los Conga con mapeo láser, es despejar toda la casa, en la medida de lo posible, de muebles y obstáculos, para que el robot pueda hacer un mapa lo más preciso posible. Para esta primera limpieza lo mejor es emplear el modo Auto y una potencia de succión Normal, así le da tiempo a mapear toda la casa sin agotar la batería.
En la app verás cómo el robot va creando el mapa, y al acabar lo mostrará como en la imagen de la derecha, particionado en habitaciones y mostrando con una línea el recorrido que ha seguido.
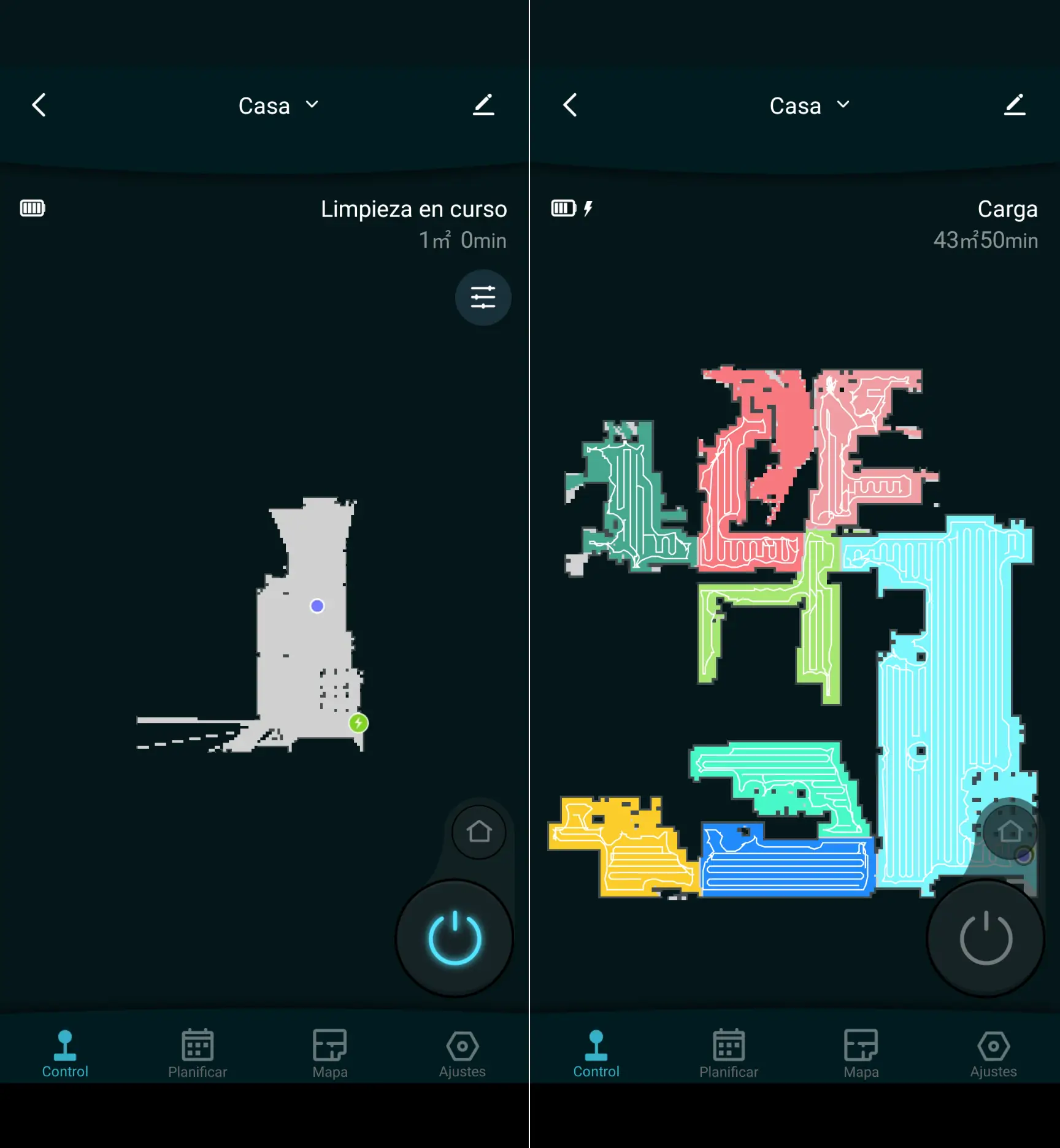
A partir de ese momento ya podemos crear planes de limpieza. En la pestaña Planificar podemos crear estos planes, escogiendo qué habitaciones limpiar, el modo de limpieza -el Auto suele ser el mejor para aspiración, y el de fregado para cuando usamos la mopa- la potencia de aspiración y el nivel de agua. Por último, seleccionamos la hora y los días de la semana en los que queremos llevar a cabo este plan de limpieza.
En la pestaña Mapa es donde podremos cambiar cosas del mapa, como dividir o juntar las habitaciones y darles nombre, y en la pestaña de Ajustes tendremos otros ajustes del robot o podremos consultar el estado de los consumibles -cepillos y filtro HEPA- o de la mopa.
Los ajustes disponibles, e incluso la apariencia de la app, pueden cambiar en función del modelo. Estas capturas de pantalla de la app son usando el Conga Eternal Max, pero en modelos más avanzados, como el Conga 11090, la app muestra una interfaz distinta y con más ajustes. Tómate este artículo como una guía general y orientativa, pero no al pie de la letra.